Simultaneous Interpretation (SI)
- Quick implementation🚀
- How does it work
- Step by step guide
- Events
- Live Demo
- React
- Vue
- Vanilla JavaScript
- Properties
Quick implementation🚀
How does it work ?
The SDK should be integrated in the audience page of your event. It will allow your audience to switch between the different languages of interpretation.
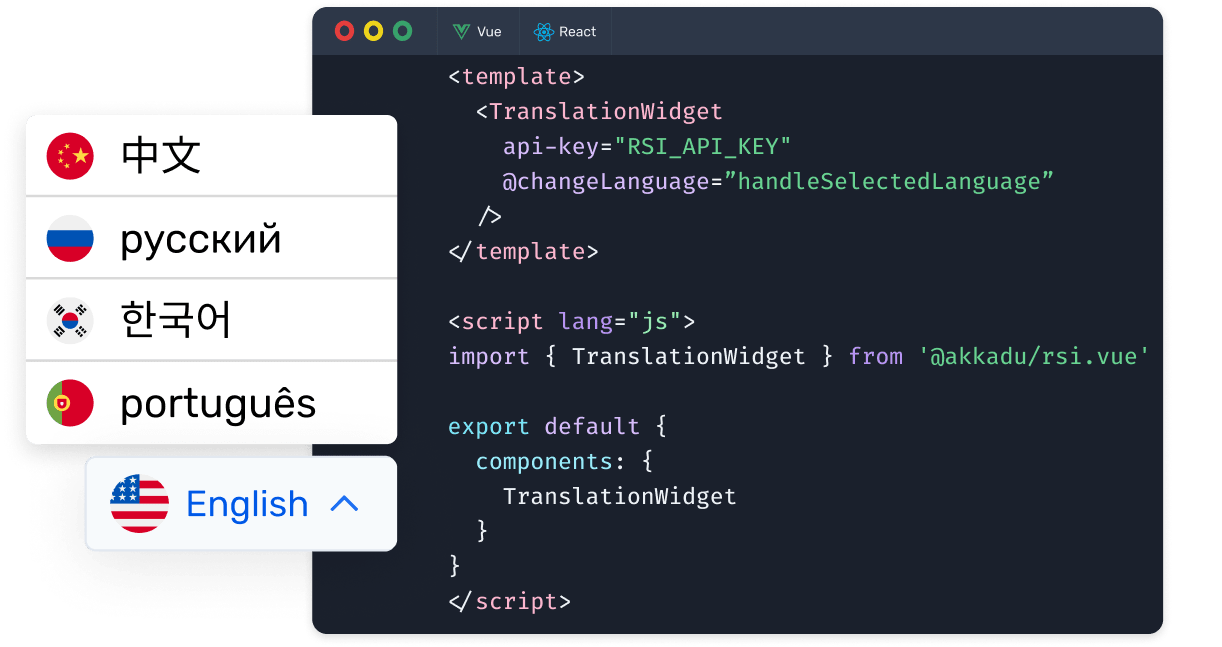
You will have to send the original stream to the interpreters using our dashboard or the REST API. The audio of the interpreters will automatically play in the SDK you integrated in your audience page.
Once your audience select an interpreted language the SDK can automatically mute your original stream or, you can catch the events that we send to decide when to mute the original stream.
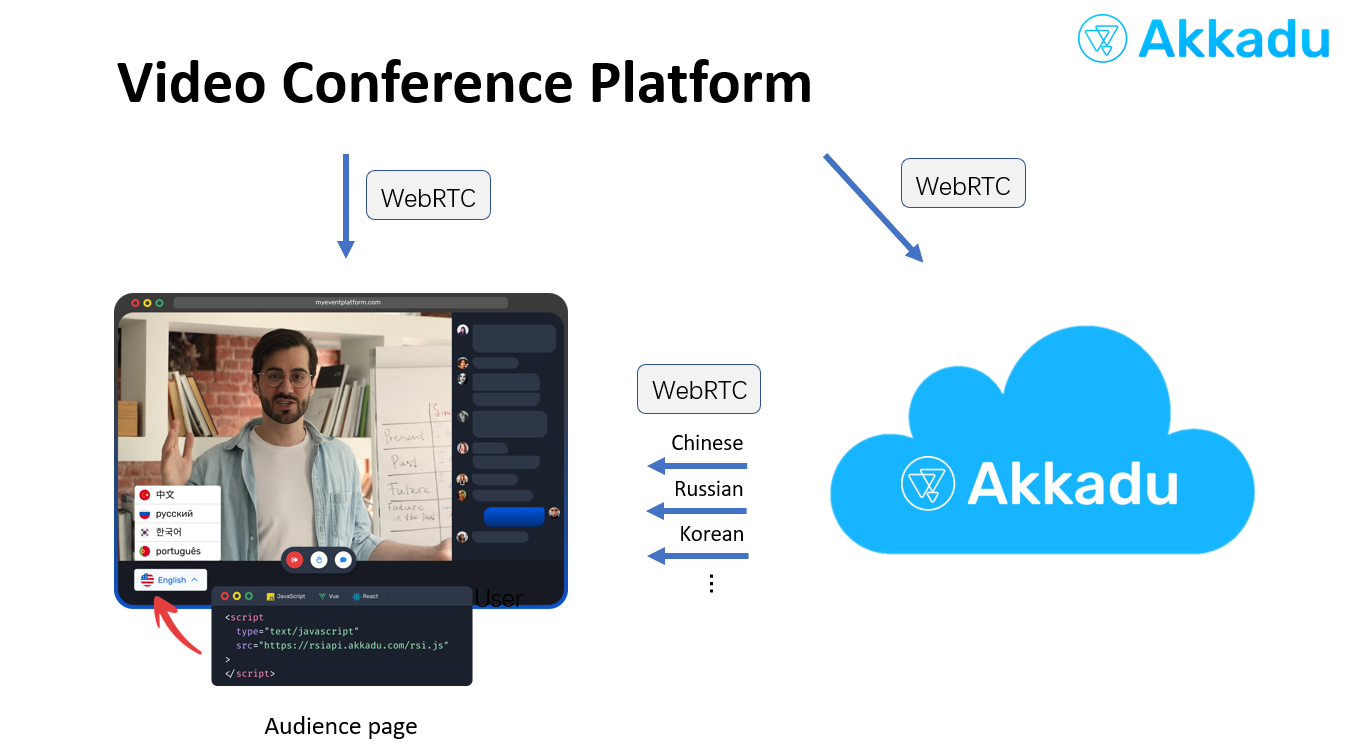
Step by step guide
Note: The arrows below are dropdowns, click to open them and see the image.
1. Go to your dahsboard
You can type the URL rsi.akkadu.com/dashboard or click Login
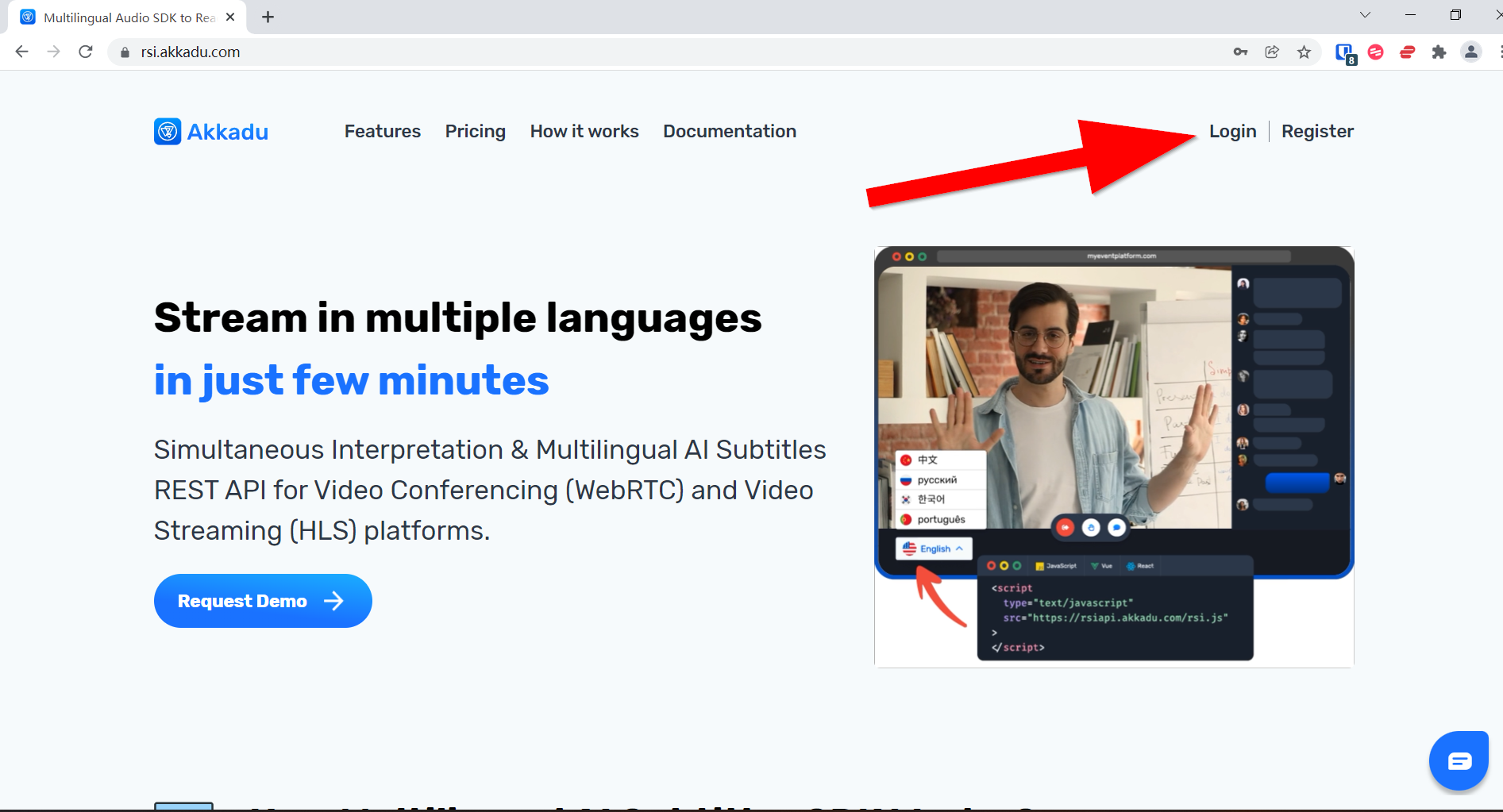
2. Generate an API Key
Click API Keys
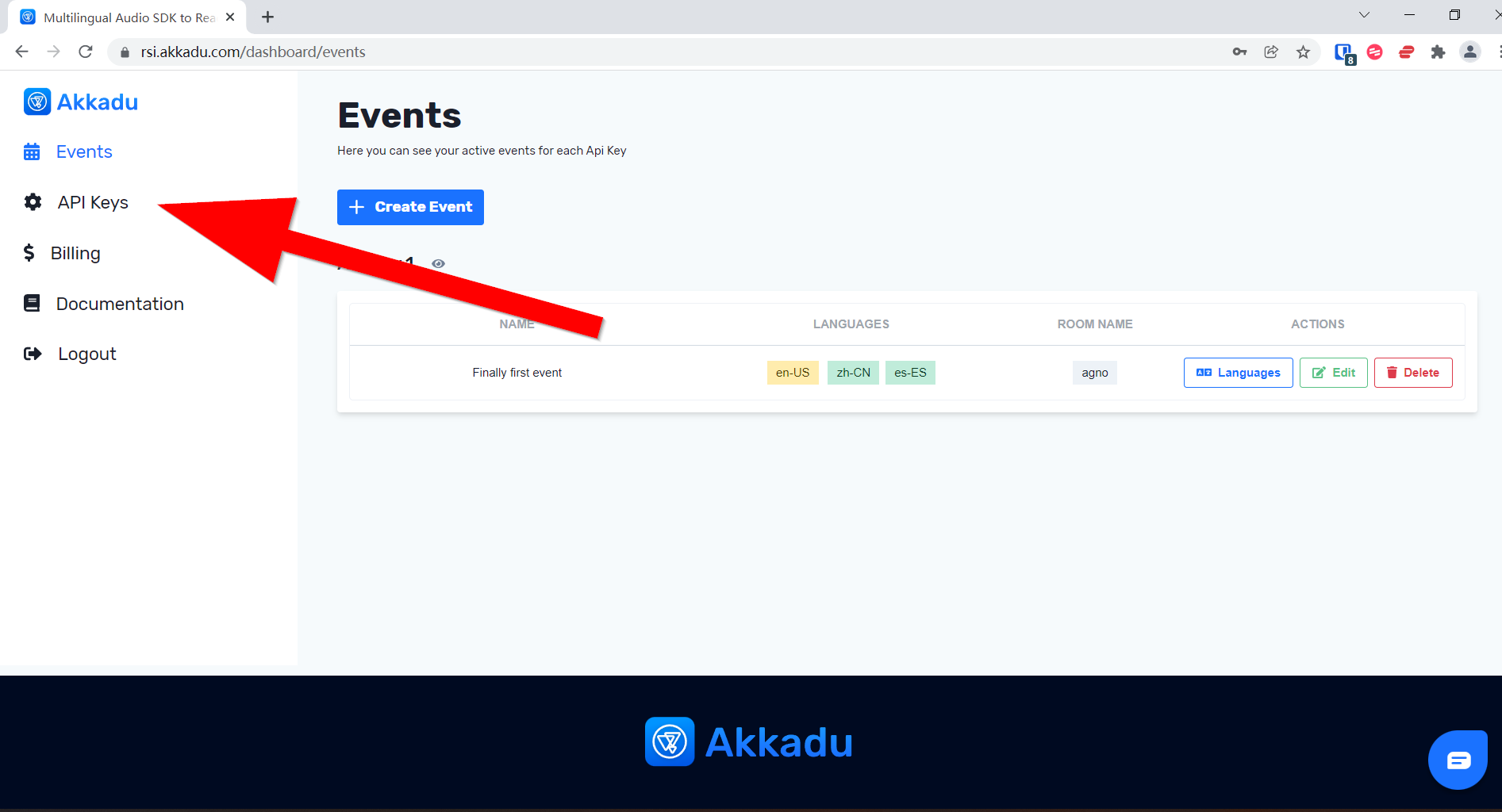
Click + Create New
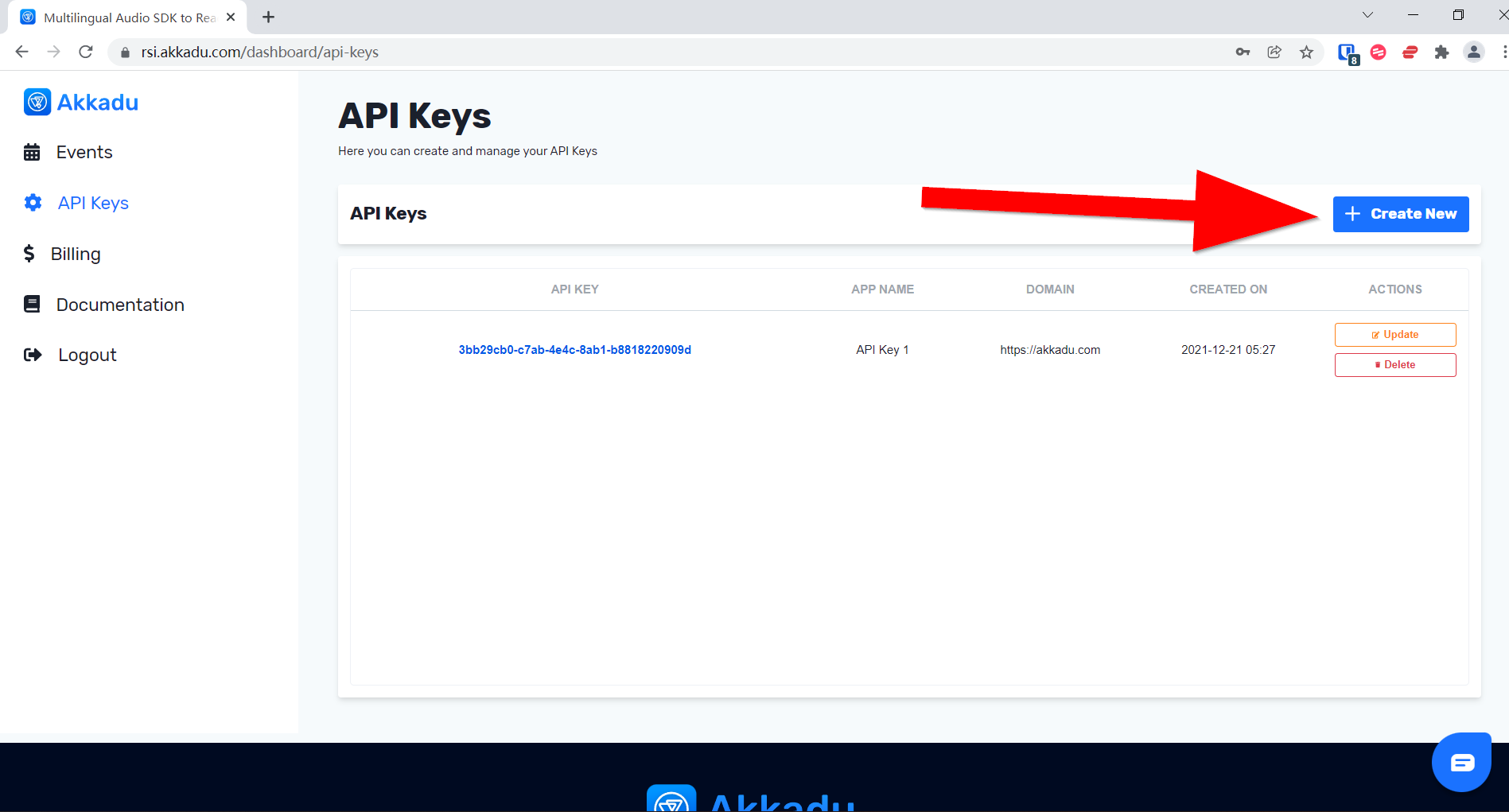
Insert the App Name and Domain, then click Save
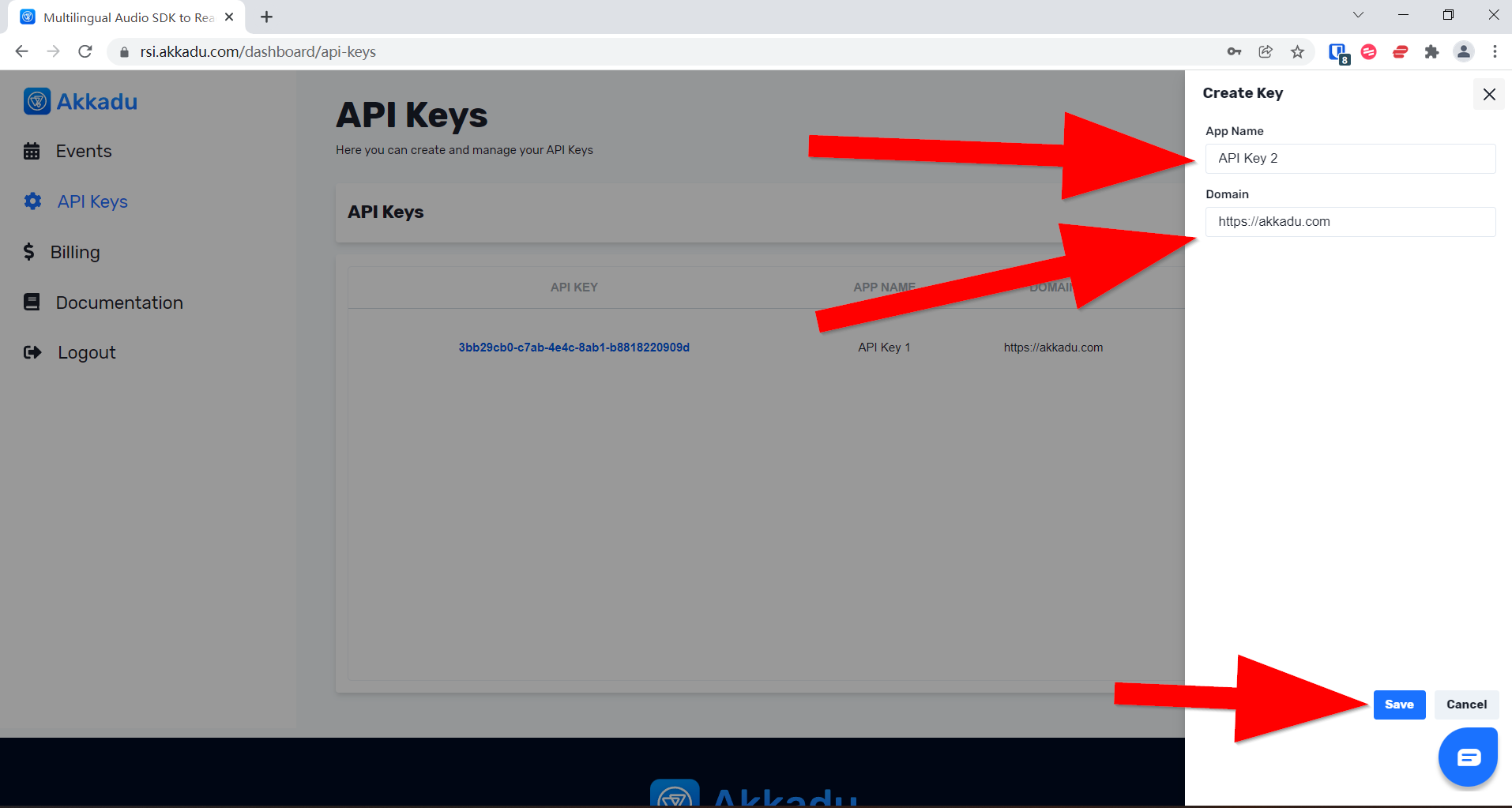
You will see your API Key in your dashboard
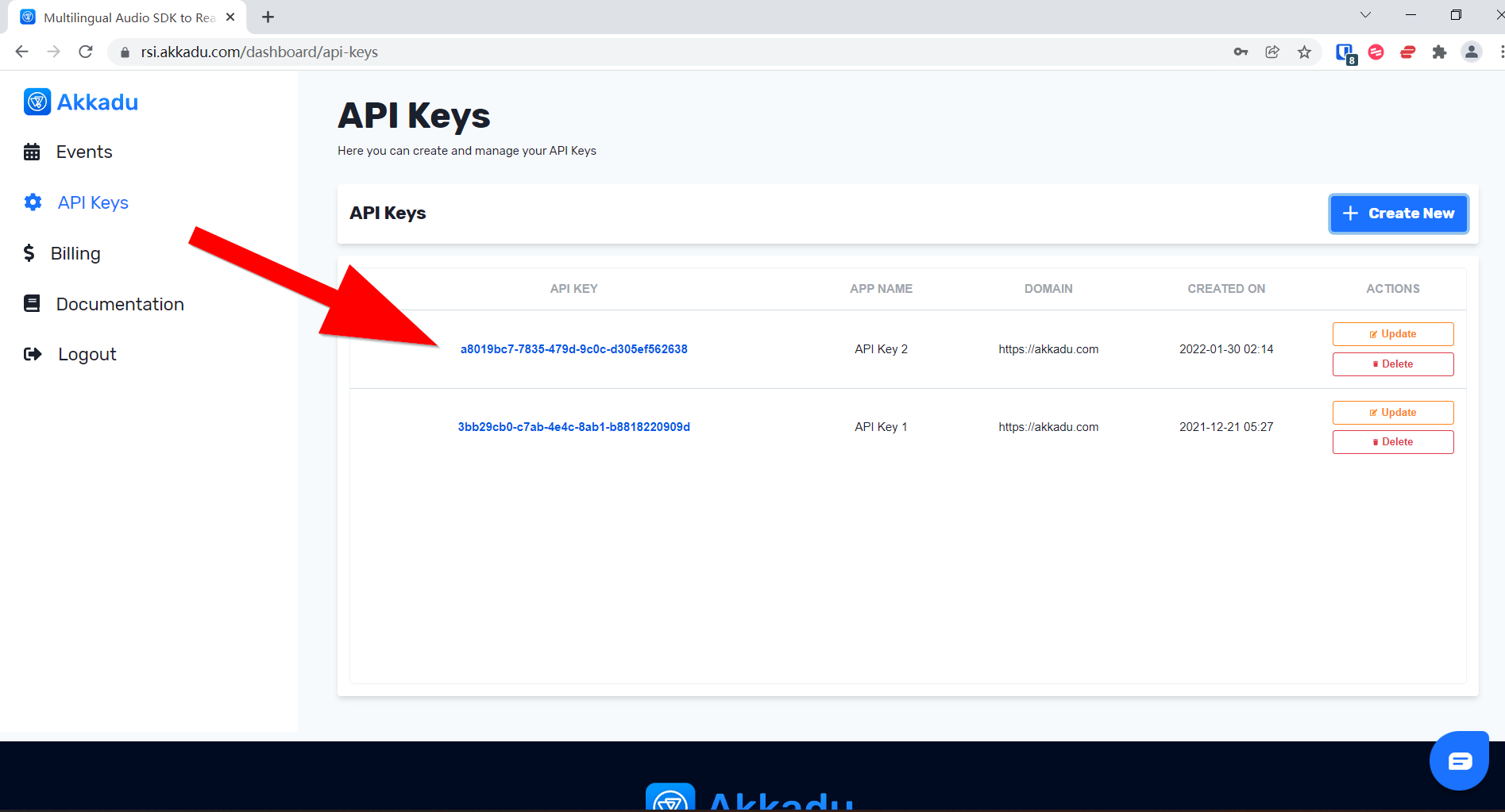
⬇️ For the next steps you can use the Dashboard or the REST API. We will be using the dashboard:
3. Create an Event
Click + Create Event
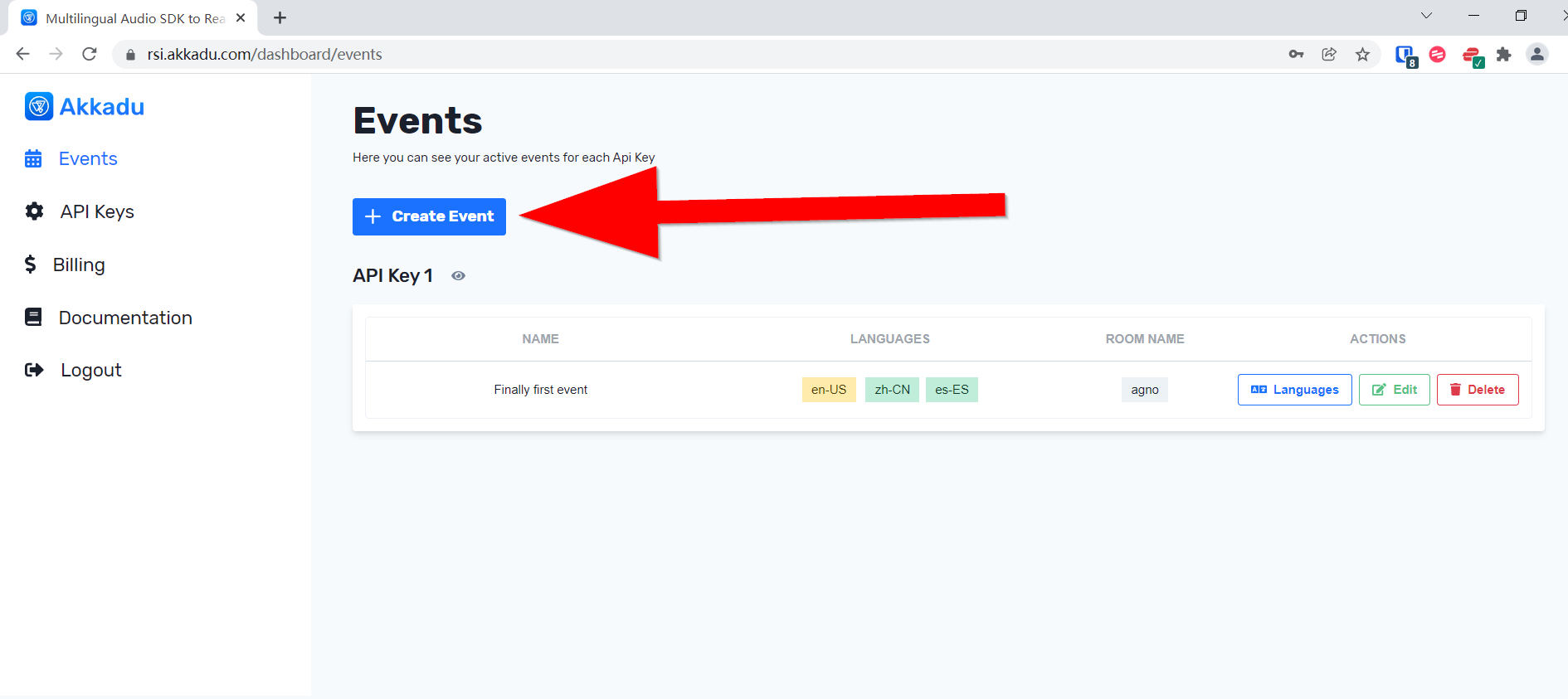
Insert all the relevant information
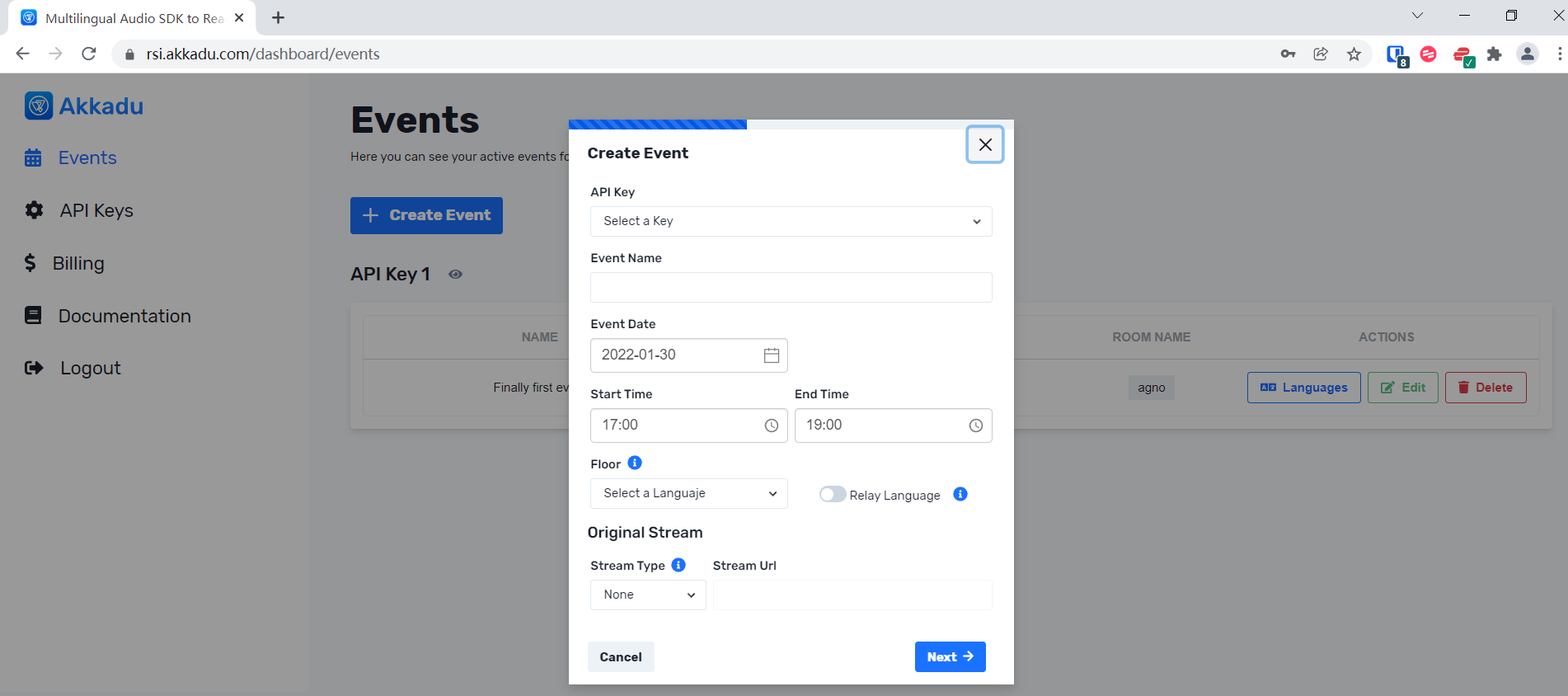
⚠️ For original stream please use iframe, YouTube or Vimeo. If you want to use flv, HLS and RTMP we recommend you use our RTMP approach, if not your video and interpreted audios won't be synchronized.
4. Assign Languages
Click on Languages
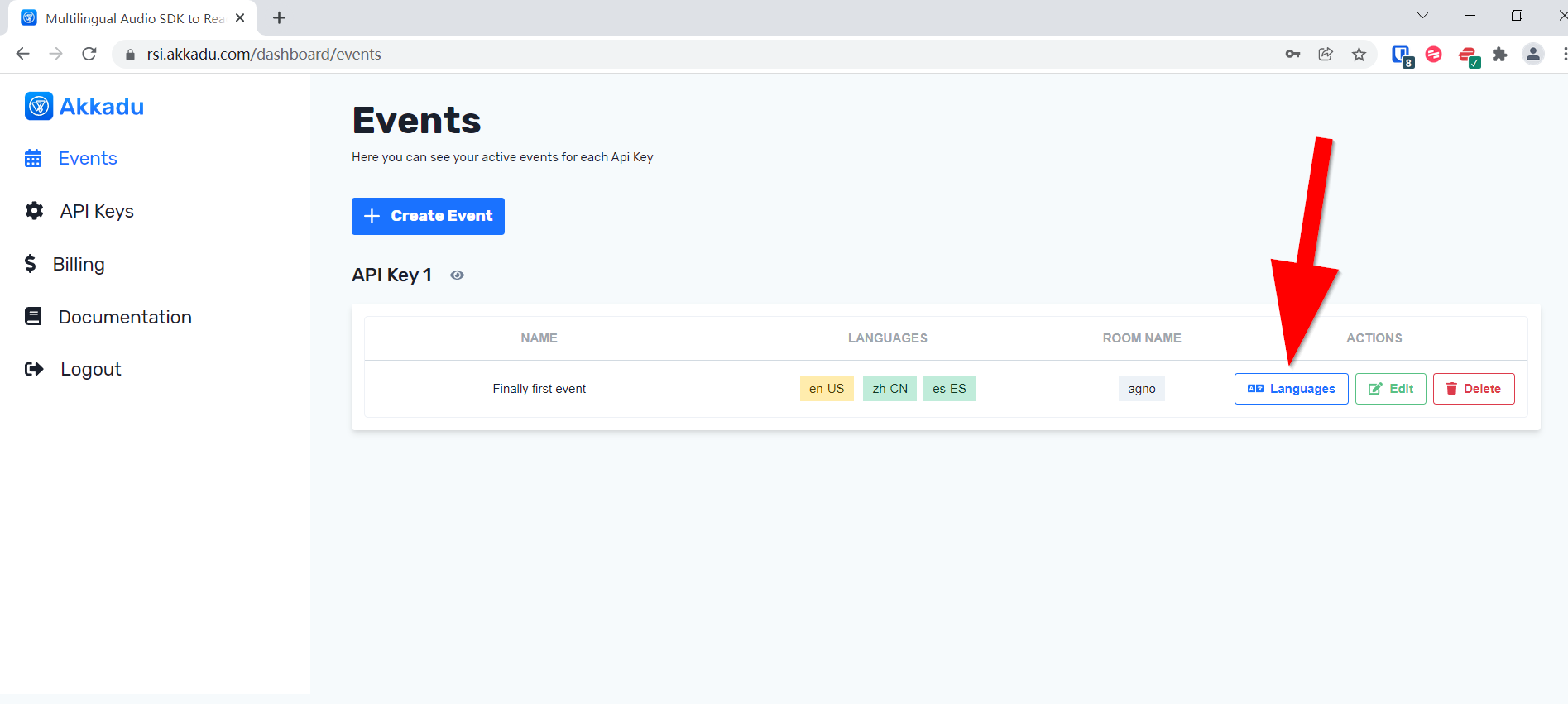
Click + Add Languages
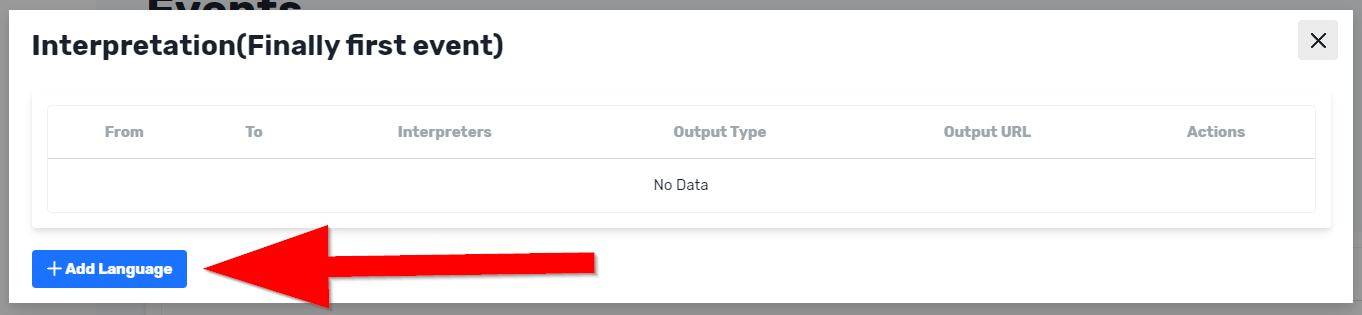
5. Assign Interpreters
⚠️ The interpreters accounts must have already been registered in www.akkadu.com
Insert the interpreters accounts
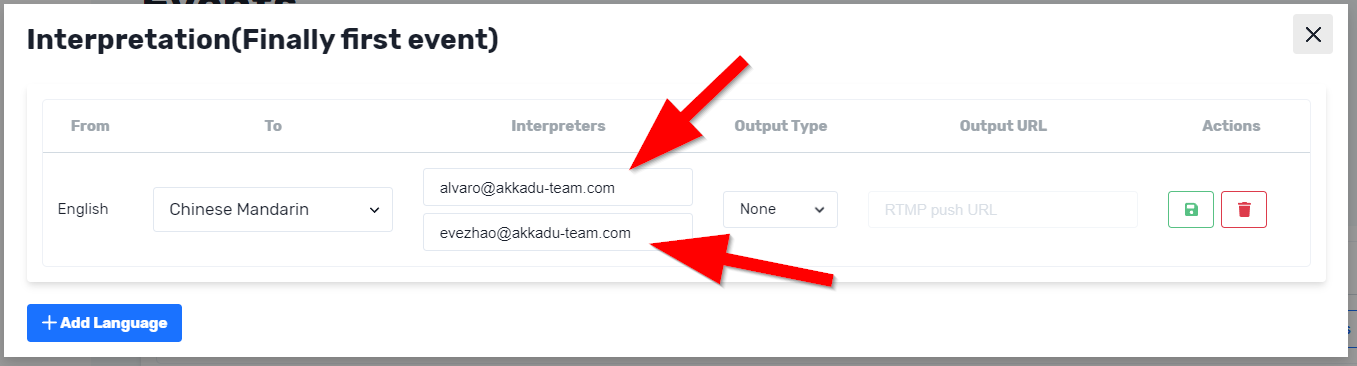
6. Select Output Type
Select: None
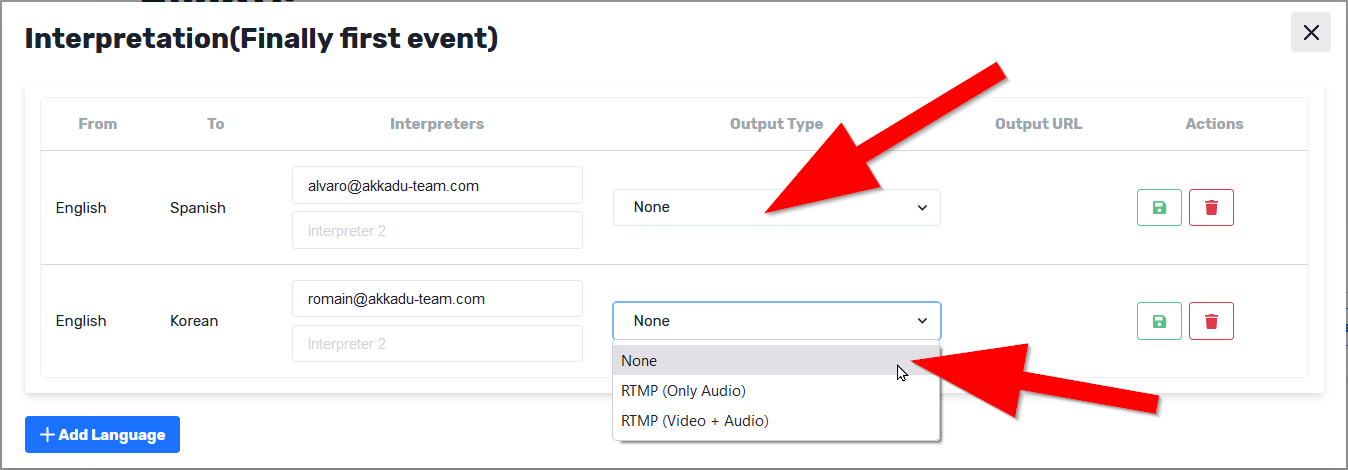
7. Integrate the SDK in your audience event page
Choose between any of our repos: React, Vue or Vanilla JavaScript
You should be able to see the languages you created in the dahsboard
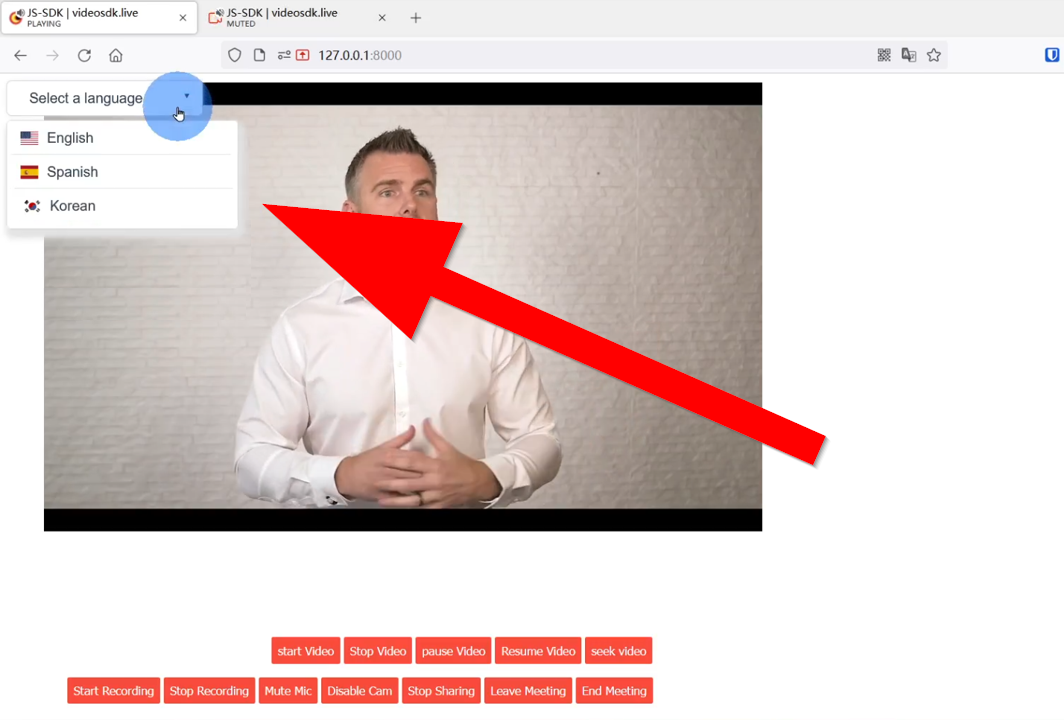
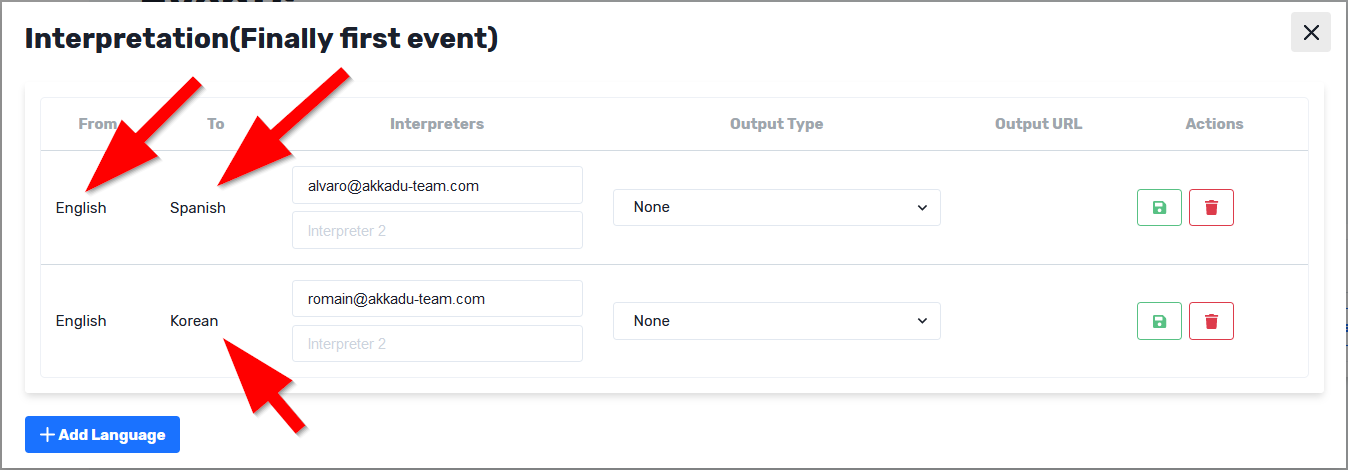
8. Insert your API Key and room name
Once you insert your API Key and room name you are connecting the SDK with the interpreters pages.
9. Test
0. Test your API Key (optional)
In this fake event audience page, without doing any integration, by inserting your API Key and room name you can check:
- if the SDK is showing the languages you created in the dashboard
- if the interpreters accounts are correctly linked to the
room name. You will have to interpret from the interpreter account then select the language channel to confirm you can hear the interpreter audio
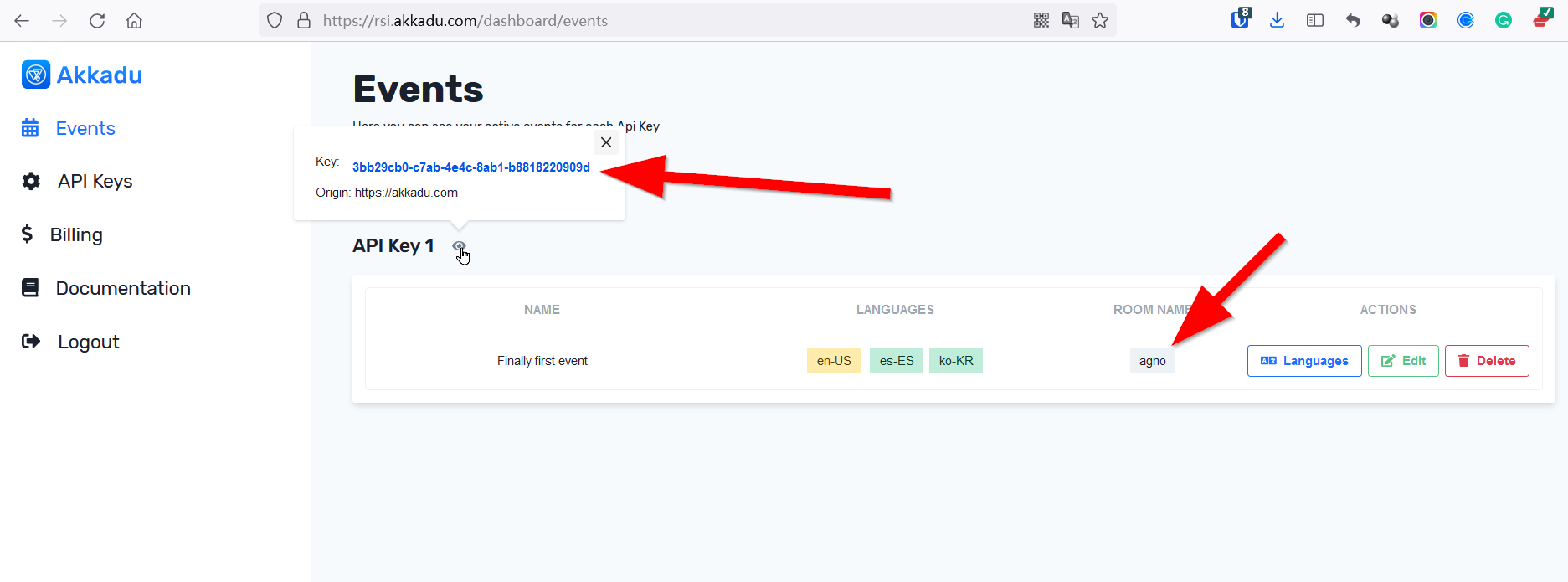
As you can see in the below image the SDK is showing the languages I created in the dashboard: English, Spanish and Korean.
If I enter to the Spanish interpreter account and start interpreting I should be able to hear the audio after selecting the Spanish channel. 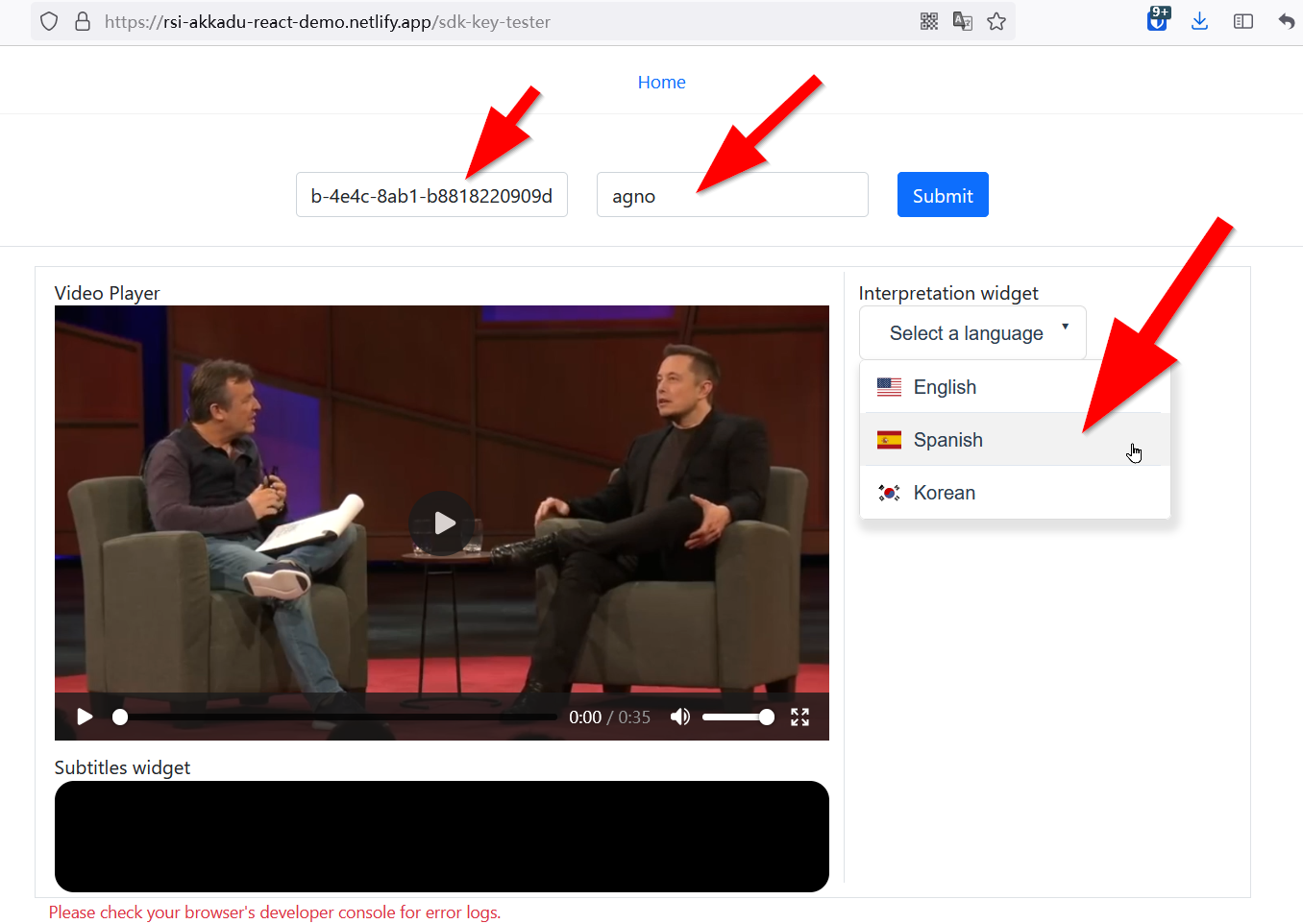
1. Go to www.akkadu.com and enter with your interpreter account
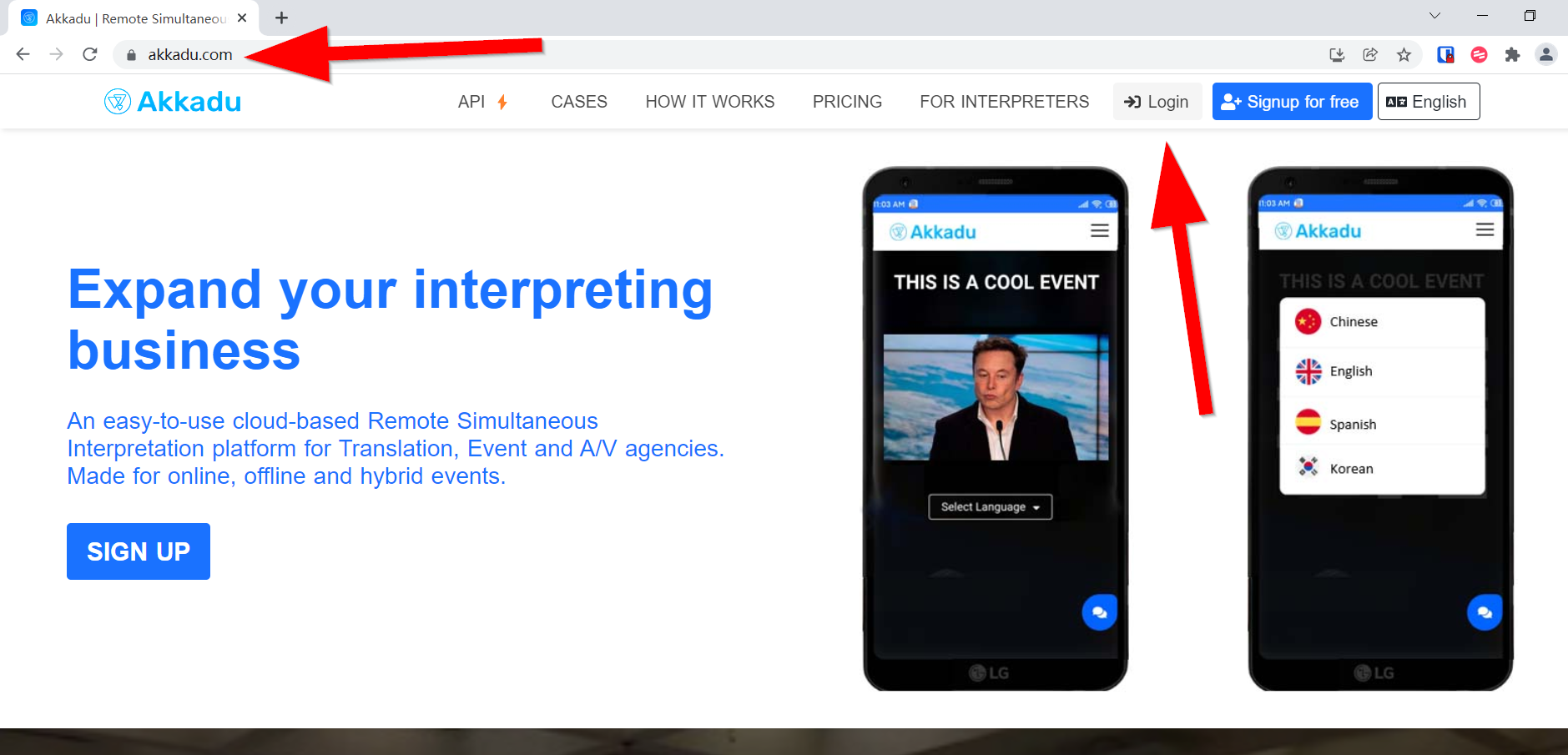
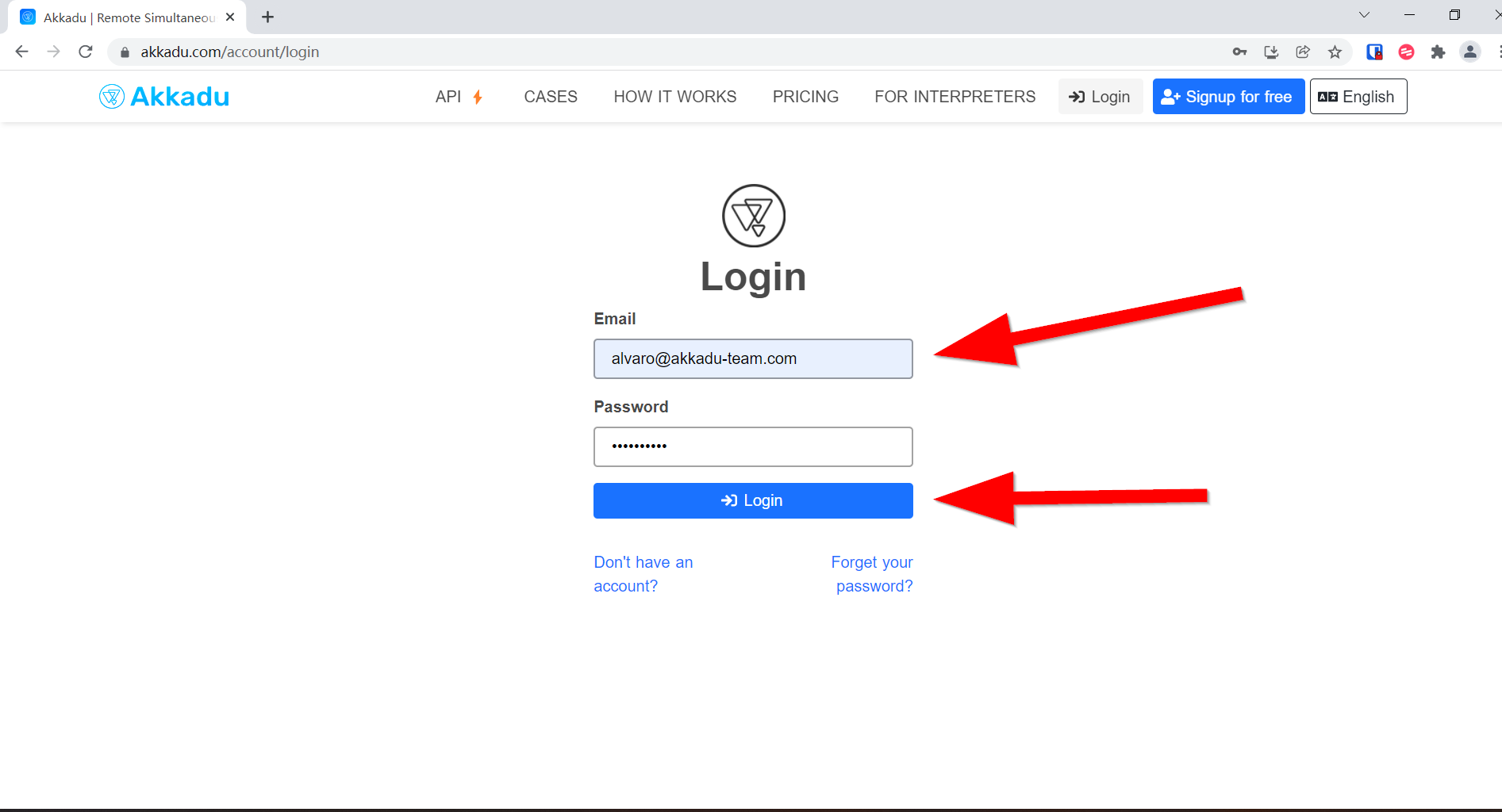
2. Once inside the interpreter dashboard find the event you just created in rsi.akkadu.com/dahsboard:
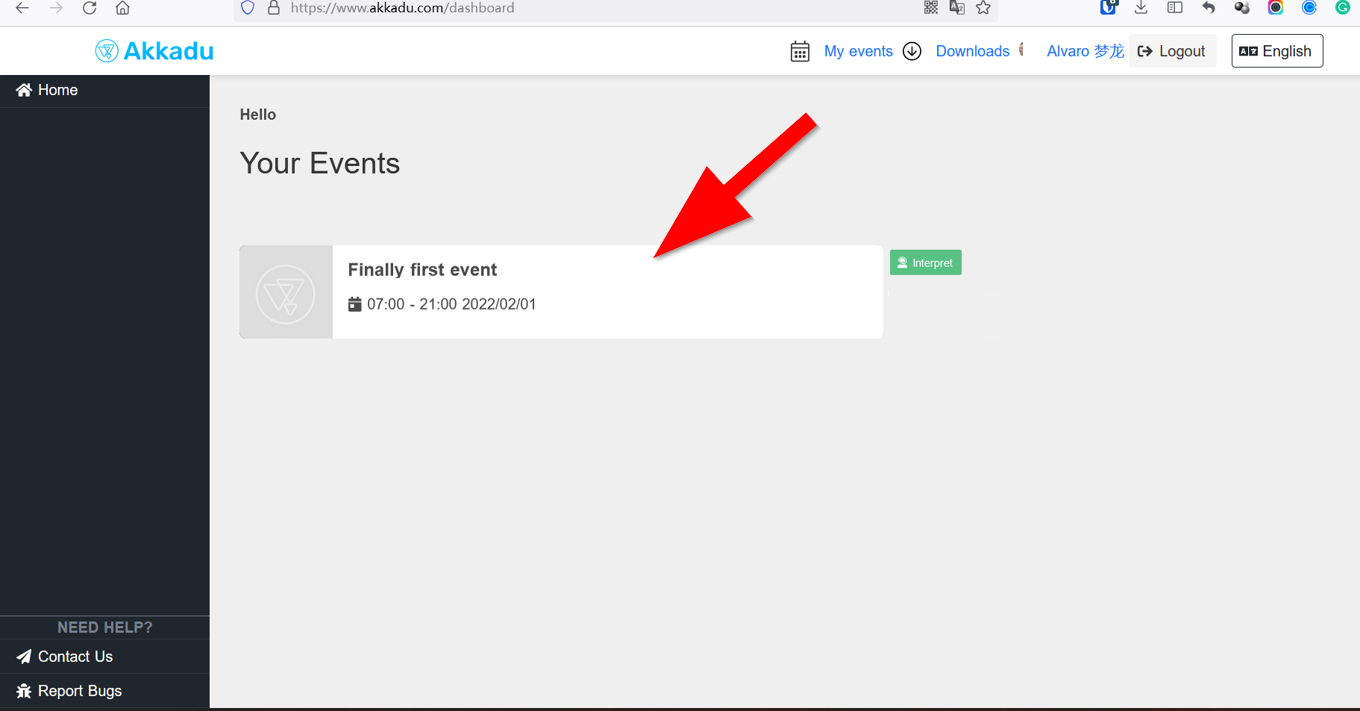
3. Click interpret
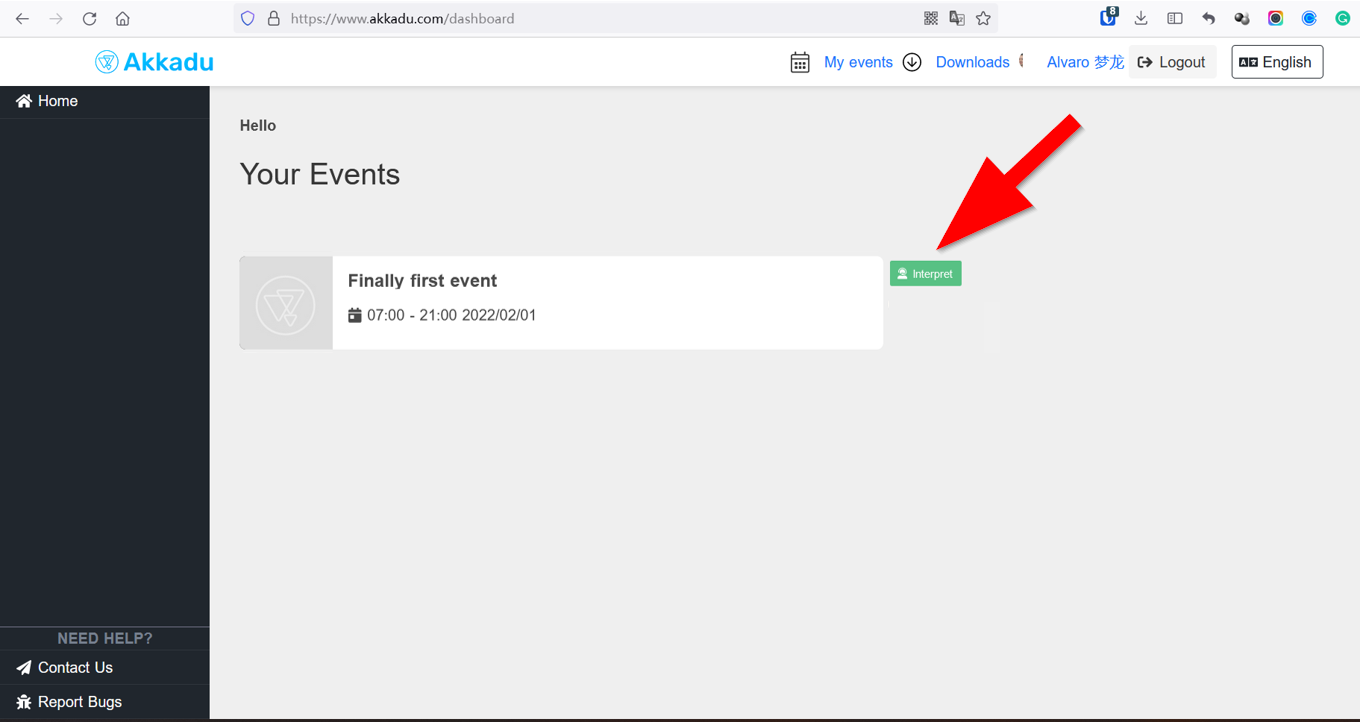
4. You should be able to see the original stream
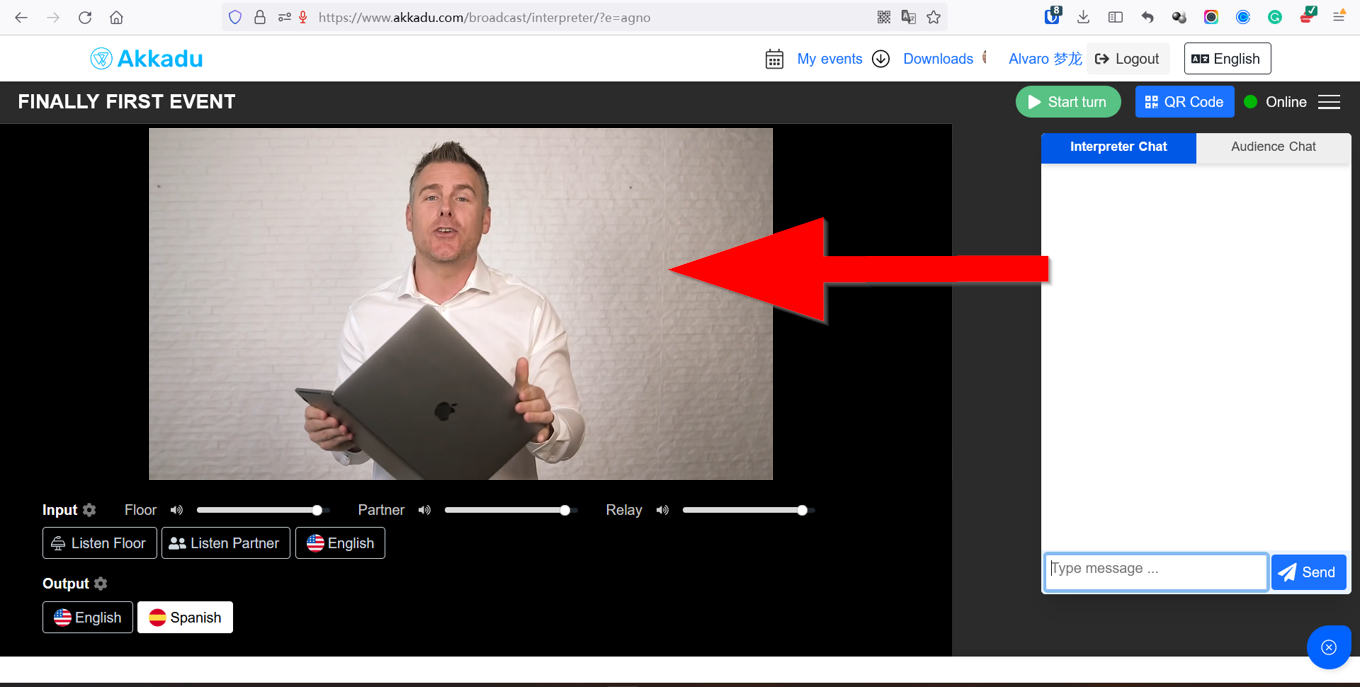
The interpreter is in the right room:
Check the name of the event is the same as the one you created in rsi.akkadu.com/dashboard
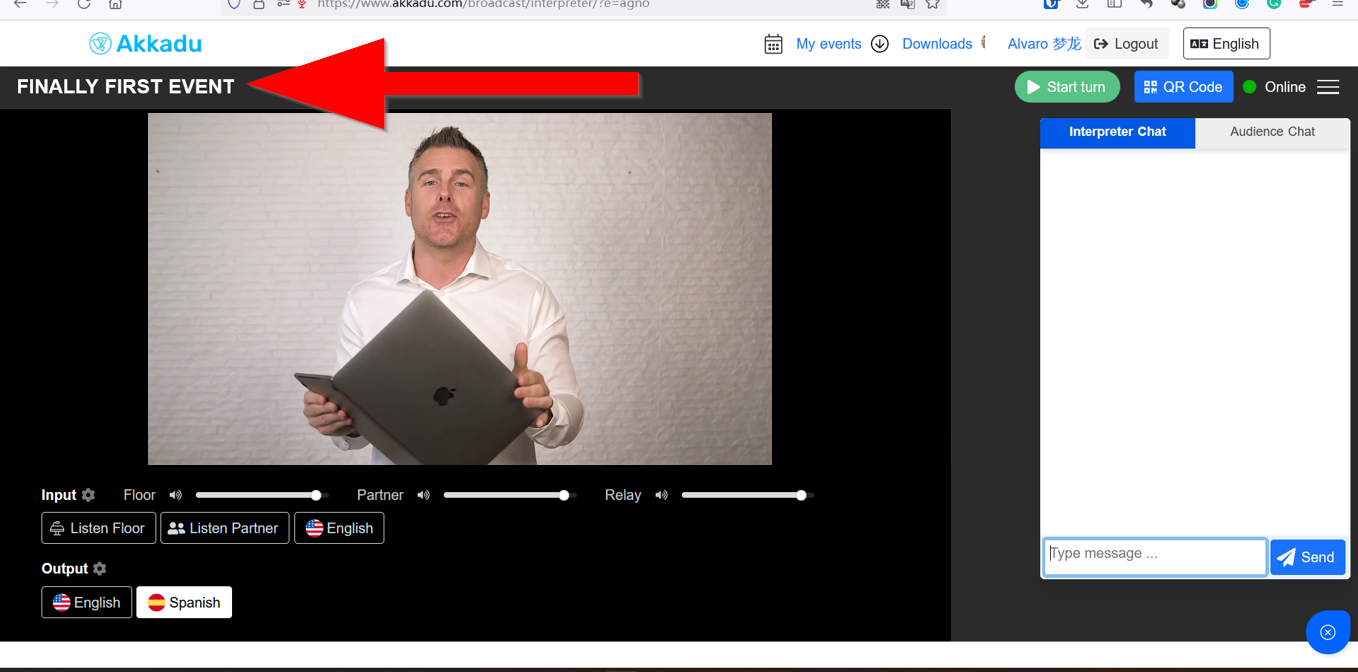
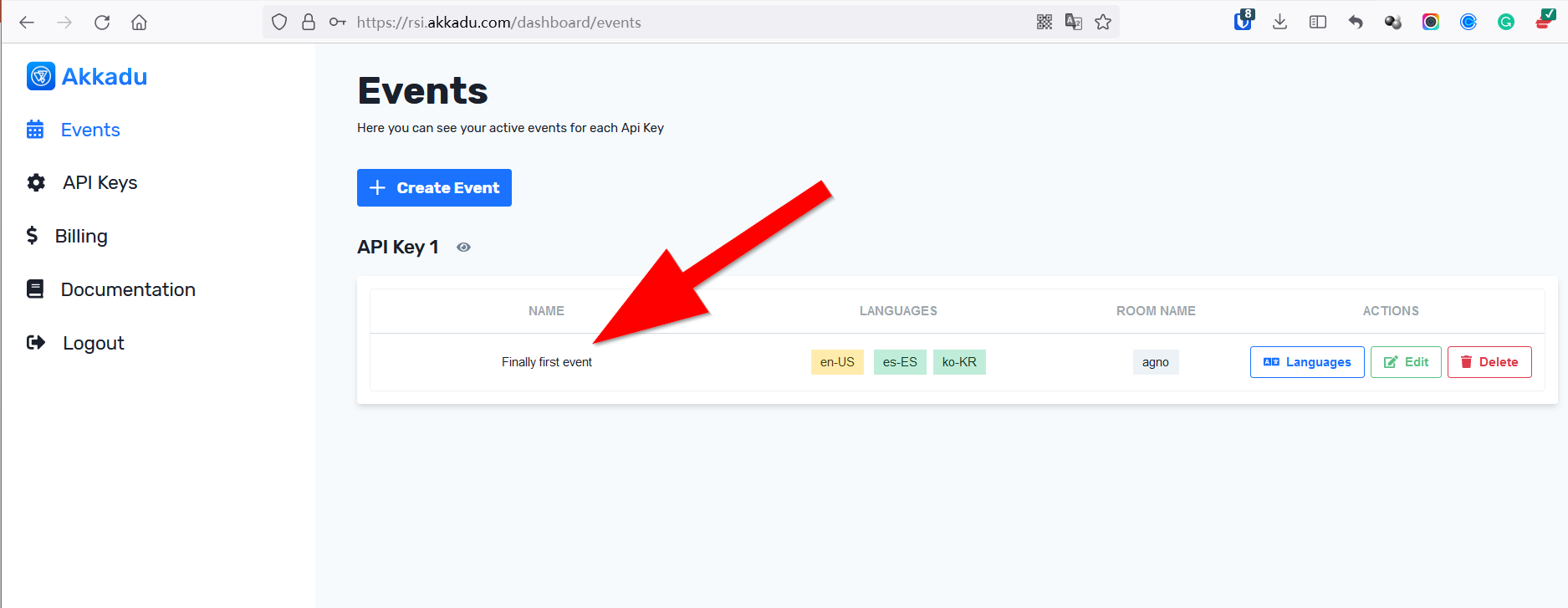
Check the roomName is the same as the one showing in rsi.akkadu.com/dashboard
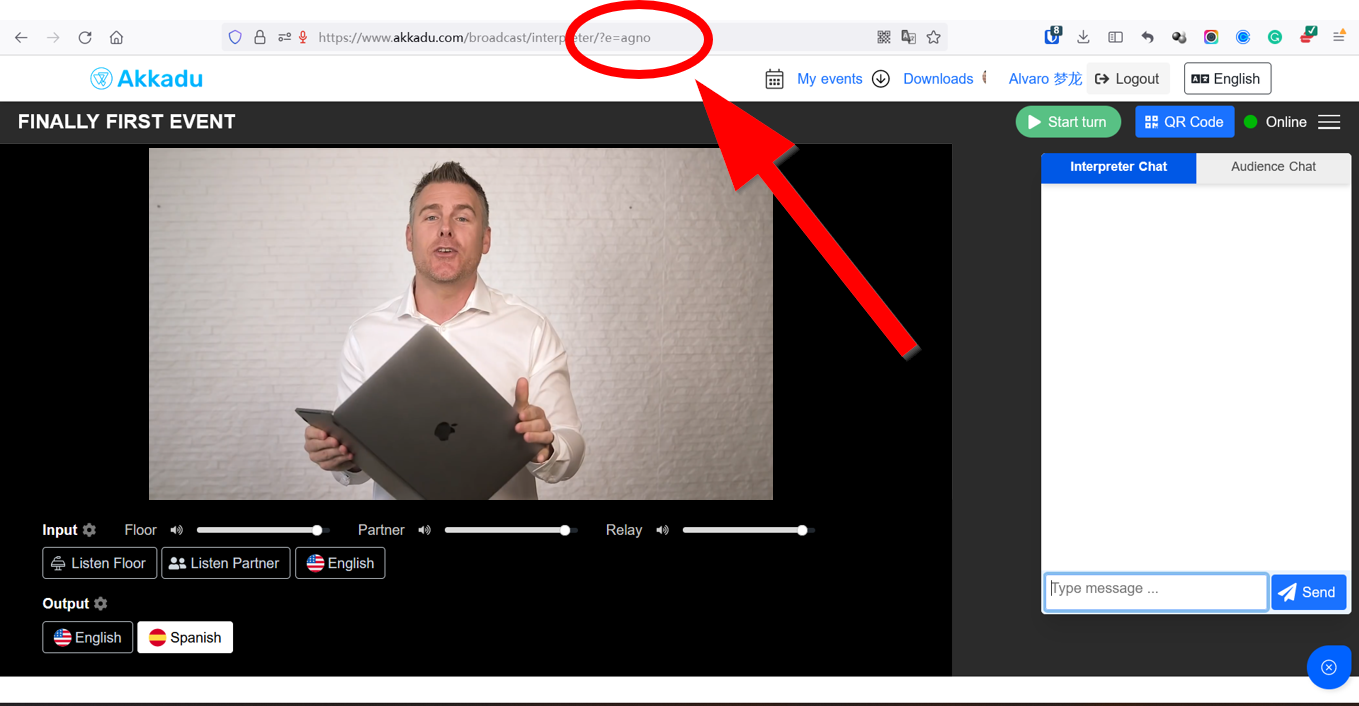
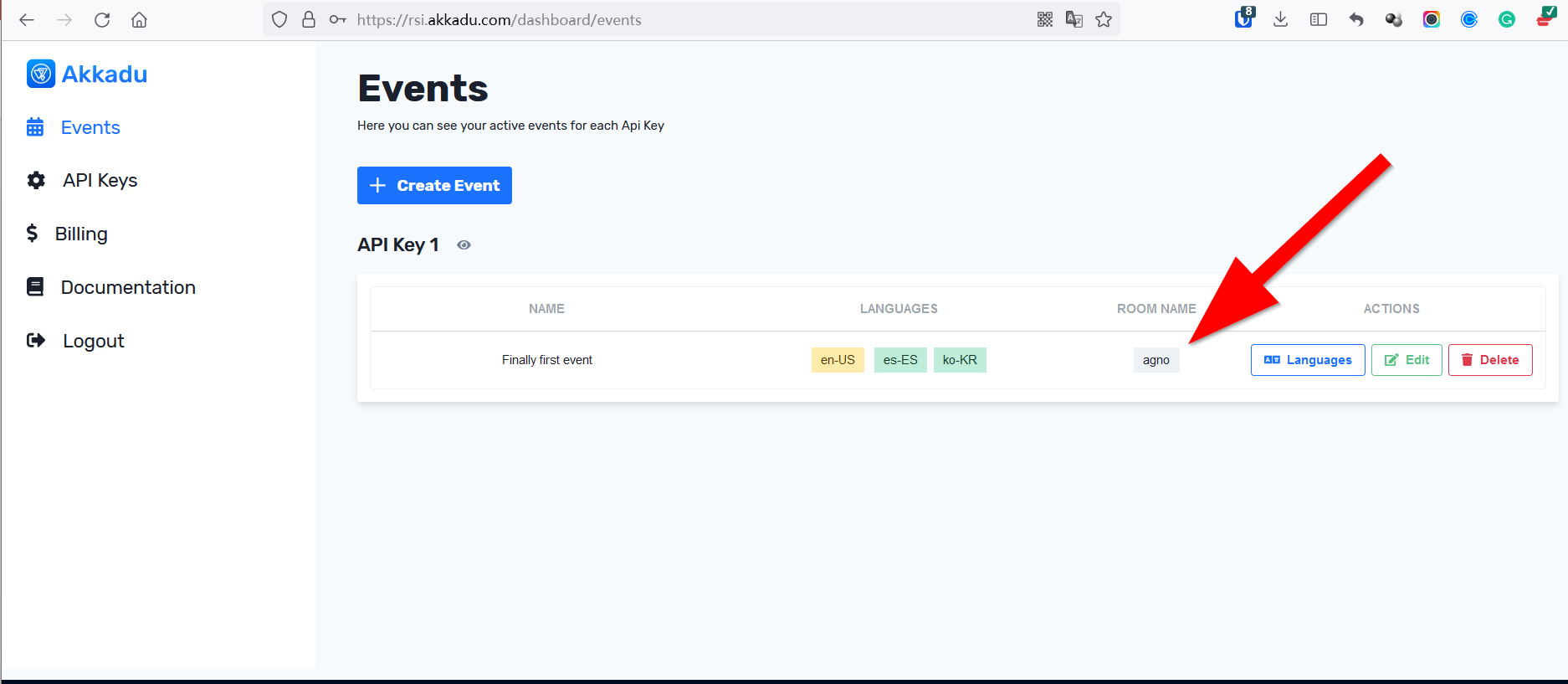
The original stream has started to stream
5. Click Start Turn and start interpreting
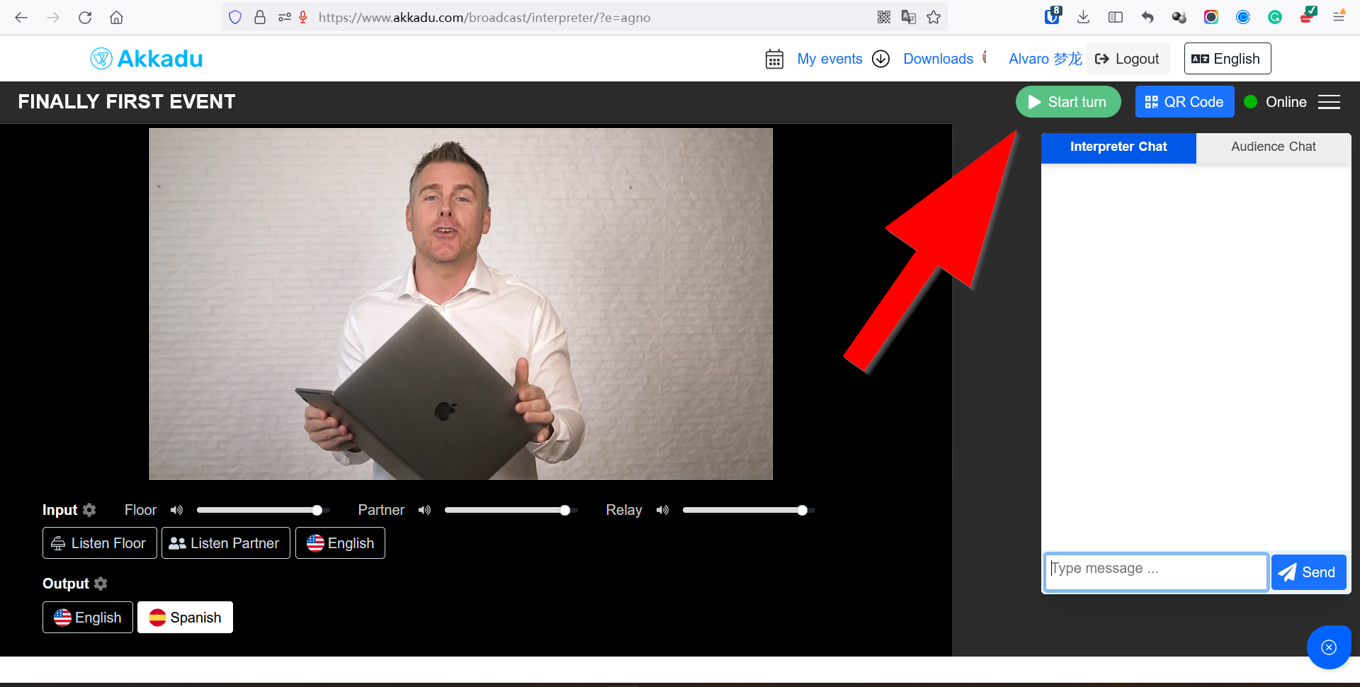
6. Check you can hear the interpreted audio in the SDK
For this case you should hear audio in the Spanish channel.Events
Here is the list of the events for the SDK that can be passed as props when using our React and Vue verison. For VanillaJS you can register these events using addEventListener. Examples: React, Vue, VanillaJS.
| Events | Description |
|---|---|
onReady | Called when the event is ready |
onLanguageSelected | Called when a new language is selected |
onConnectionStatusUpdated | Fired when the connection status is updated |
Demo
You can check our live demo here or you can check below demo videos.
In above video:
- On the left size you can see a Vanilla JavaScript "audience page" with the SDK already integrated.
- On the right size you can see the interpreter page who is receiving the original stream via
iframealthough you can also useYouTube,Vimeo,FLV,m3u8andRTMP. - Notice how every time the audience selects a language the original stream is automatically muted.
⚠️ If you are a video conferencing platform using WebRTC we recommend you use this SDK approach but, if you are a video streaming platform using HLS, you can consider our RTMP approach which will give you synchronized video with the interpreted audios.
🔹 React
Installation
yarn add @akkadu/rsi-react
npm install @akkadu/rsi-react
Registering the Interpretation Player
import React from 'react';
import { RsiInterpretationPlayer } from '@akkadu/rsi-react'
export default class ComponentInterpretationPlayer {
const handleOnReady = (e) => {
console.info('receive onReady event: ', e);
}
const handleOnLanguageSelected = (e) => {
console.info('receive onLanguageSelected event:', e);
}
const handleOnConnectionStatusUpdated = (e) => {
console.info('receive onConnectionStatusUpdated event:', e);
}
render() {
return (
<div>
<RsiInterpretationPlayer
sdkKey="sdk_key_XXXX"
roomName="your_room_name"
onReady={handleOnReady}
onLanguageSelected={handleOnLanguageSelected}
onConnectionStatusUpdated={handleOnConnectionStatusUpdated}
/>
</div>
);
}
}
You can also use our examples repository here.
🌈 Check out our React online demo
🚀 Quick Implementation
- We made a simple version of our
interpretation-playerthat doesn't require you to listen to our events. - In this version we will control your
video-playerfor you.
import React from 'react';
import { RsiInterpretationPlayer } from '@akkadu/rsi-react'
export default class ComponentInterpretationPlayer {
render() {
return (
<div>
<RsiInterpretationPlayer
sdkKey="sdk_key_XXXX"
roomName="your_room_name"
isPlayerControlled="true"
/>
</div>
);
}
}
- You will simply need to add as parameter:
- Your
sdkKey - Your
roomName isPlayerControlledto true
- Your
🔹 Vue
Installation
yarn add @akkadu/rsi-vue
npm install @akkadu/rsi-vue
Registering the Interpretation Player
<template>
<RsiInterpretationPlayer
sdkKey="sdk_key_XXXX"
roomName="your_room_name"
v-on:onLanguageSelected="handleOnLanguageSelected"
v-on:onReady="handleOnReady"
v-on:onConnectionStatusUpdated="handleOnConnectionStatusUpdated"
/>
</template>
<script>
import { RsiInterpretationPlayer } from '@akkadu/rsi-vue'
export default {
components: {
RsiInterpretationPlayer
},
methods: {
handleOnLanguageSelected(e) {
console.info('handleLanguageSelected event:', e);
},
handleOnReady(e) {
console.info('handleOnReady event:', e);
},
handleOnConnectionStatusUpdated(e) {
console.info('handleOnConnectionStatusUpdated event:', e);
},
},
}
</script>
- You can use our examples repository here
🚀 Quick Implementation
- We made a simple version of our
interpretation-playerthat doesn't require you to listen to our events. - In this version we will control your
video-playerfor you.
<template>
<RsiInterpretationPlayer
sdkKey="sdk_key_XXXX"
roomName="your_room_name"
isPlayerControlled="true"
/>
</template>
<script lang="js">
import { RsiInterpretationPlayer } from '@akkadu/rsi-vue'
export default {
components: {
RsiInterpretationPlayer
},
}
</script>
- You will simply need to add as parameter:
- Your
sdkKey - Your
roomName isPlayerControlledto true, more
- Your
🔹 Vanilla JavaScript
Registering the Interpretation Player
<!-- stylesheet -->
<link rel="stylesheet" href="https://akkadu-assets.s3.amazonaws.com/akkadu-rsi-widget/rsi-vanilla/1.0.62/interpretation-player.min.css" />
<!-- Component -->
<div
id="akkadu-interpretation-player"
data-sdk-key="your_sdk_key"
data-position-menu="bottom"
data-is-box-shadow="true"
data-is-player-controlled="true">
</div>
<script>
const component = document.querySelector('#akkadu-interpretation-player')
component.addEventListener('onReady', function (e) {
console.info('received onReady event:', e.detail.isReady);
});
component.addEventListener('onLanguageSelected', function (e) {
console.info('received onLanguageSelected event:', e.detail.languageSelected);
});
component.addEventListener('onConnectionStatusUpdated', function (e) {
console.info('received onConnectionStatusUpdated event:', e.detail.connection);
});
</script>
<!-- 🚨 Script must be loaded after the component -->
<script src="https://akkadu-assets.s3.amazonaws.com/akkadu-rsi-widget/rsi-vanilla/1.0.62/interpretation-player.min.js" ></script>
You will also have to add a roomname query parameter on your audience pages. More
Make sure the script is loaded after the component.
More
- You can either put the script at the end of your page before the
body tag
Or you can add a the listener load and add the script once the page is fully loaded :
<script>
window.addEventListener("load", function () {
var s = document.createElement("script");
s.type = "text/javascript";
s.src = "https://akkadu-assets.s3.amazonaws.com/akkadu-rsi-widget/rsi-vanilla/1.0.62/interpretation-player.min.js";
document.head.appendChild(s);
})
</script>
- You can also use our examples repository here.
Get the latest versions of the script here
Video Example
🚀 Quick Implementation
- We made a simple version of our
interpretation-playerthat doesn't require you to listen to our events. - In this version we will control your
video-playerfor you.
<!-- stylesheet -->
<link rel="stylesheet" href="https://akkadu-assets.s3.amazonaws.com/akkadu-rsi-widget/rsi-vanilla/1.0.62/interpretation-player.min.css" />
<!-- Component -->
<div
id="akkadu-interpretation-player"
data-sdk-key="your_sdk_key"
data-is-player-controlled="true"
data-room-name="your_room_name">
</div>
<!-- 🚨 Script must be loaded after the component -->
<script src="https://akkadu-assets.s3.amazonaws.com/akkadu-rsi-widget/rsi-vanilla/1.0.62/interpretation-player.min.js" ></script>
- You will simply need to add as parameter:
- Your
data-sdk-key - Your
data-room-name data-is-player-controlledto true
- Your
Versions of Vanilla javaScript
Properties
These are the properties for the Simultaneous Interpretation (SI) SDK
| Properties | Description | Required | Choices | Default |
|---|---|---|---|---|
| sdkKey | Your API key generated in your dashboard | true | string: sdk_key_XXXX | null |
| isPlayerControlled | Works only for <video> tag. If the value is true we will control your player and mute/unmute your stream for you. If set to false, you will have to implement it when receiving our event : on-language-selected. See the diagram | false | boolean: true | false |
| roomName | You can either add your roomName as a query parameter or as a property. More | false | string: "abcd" | "abcd" |
| hasSubtitles | You can enable subtitles with this prop. You must contact us before the event to enable subtitles at alvaro@akkadu-team.com. The subtitles's widget must also be implemented. See doc | false | boolean:true | false |
Additional properties To further customize the interpretation player you can use the following props.
| Properties | Description | Required | Type | Default |
|---|---|---|---|---|
| displayFlag | To hide or show the flag in widget options | false | boolean | true |
| placeholderText | To set the text of the header when no language is selected | false | string | Select a language |
| widgetWrapperClass | To set a custom class for RSI widget wrapper, it also wraps the refresh button. | false | string | none |
| dropdownWrapperClass | To set a custom class for the dropdown wrapper excluding the refresh button. | false | string | none |
| headerClass | To set a custom class for the widget header. | false | string | none |
| optionsWrapperClass | To set a custom class for option items wrapper. | false | string | none |
| optionItemClass | To set a custom class for option item. | false | string | none |
| selectedOptionClass | To set a custom class for selected option. | false | string | none |
| refreshButtonClass | To set a custom class for refresh button, refresh button appears when the stream is stuck. | false | string | none |
⚠️ For VanillaJS version all the props should be prefixed with data-* and instead of camelcase kebab-case should be used e.g. data-display-flag
roomName
When creating an event in your Dashboard or using the REST API you will generate (dashboard) or get as a response (REST API) the variable roomName which is unique for every event.
You need to add this roomName inside the SDK. This is one of the main properties of the SDK which will connect the SDK with the interpreters room.
Note: You can also add a query parameter on the audience page URL of the event you want to get the Simultaneous Interpretation. For example:
- URL path : wvw.your-application/your-audience-page?
rsi-roomname=abcd
The refresh button
When the stream is stuck, some browser/devices requires an action from the user to play the stream again.
This is what we are solving with the refresh button.
When the interpreted stream is stuck and need to be unmuted a refresh button will appear near the widget.

Error Messages
Sometimes the SDK may return below error messages in the browser console:
1. "Your sdkKey doesn't have an event with the roomName: abcd"
This means the roomName added in the SDK you integrated in your audience page doesn't match the roomName associated to the event of that sdkKey.
When creating an event with the REST API you should get in response a roomName, when creating an event in your dashboard you will automatically create a room name for that event, regardless of the method you use, please make sure you insert the same roomName in the properties of the SDK or you used the same roomName as a query parameter on the page.
More info about the roomName here
2. "The origin: www.your-website.com doesn't match the origin accepted by your sdkKey: xx_your_sdk_key"
Each sdkKey can only have one origin. You can create a new sdkKey in your dashboard and associate an origin (website) to it. If you are using our widget on localhost, you should not get any origin issues.
3. "The sdkKey or roomName is not defined"
This means the property sdkKey or/and the roomName is undefined. Make sure you didn't left them empty.